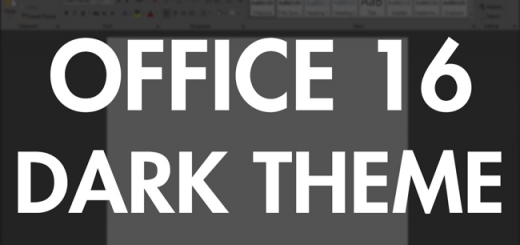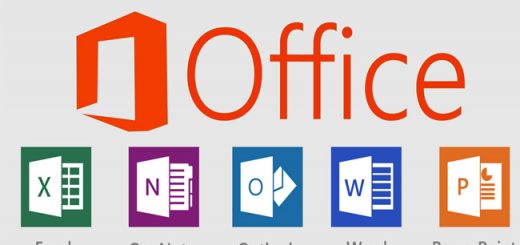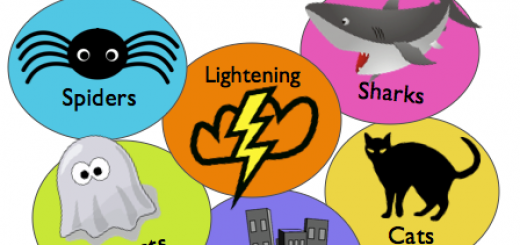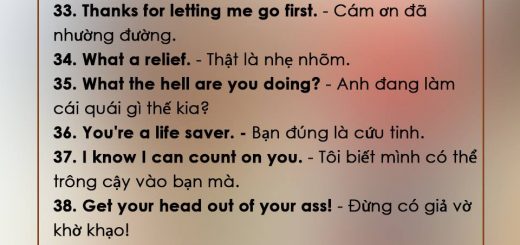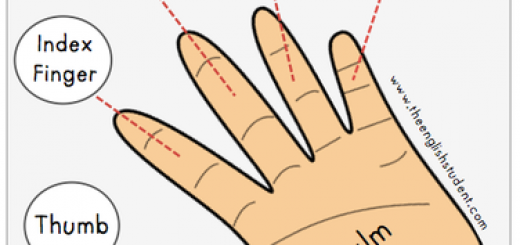Sử dụng SkyDrive trong Word 2013
SkyDrive (Windows Live SkyDrive) là dịch vụ lưu trữ trực tuyến được cung cấp bởi hãng Microsoft. Về cơ bản, SkyDrive hoạt động tương tự như Dropbox, Google Drive và các dịch vụ lưu trữ dữ liệu trực tuyến khác. Tại thời điểm ra mắt, SkyDrive là dịch vụ lưu trữ trực tuyến có dung lượng miễn phí lớn nhất với 25GB lưu trữ. SkyDrive giúp người sử dụng có thể truy xuất tập tin cá nhân chỉ với kết nối Internet và tài khoản Windows Live miễn phí. Tính năng này đặc biệt hữu dụng với các công ty vừa và nhỏ có nhu cầu cao về chia sẻ tài liệu giữa các thành viên.
SkyDrive trong Office 2013
Thế mạnh của SkyDrive so với các dịch vụ lưu trữ trực tuyến khác là khả năng tích hợp cùng bộ ứng dụng Office. Được tích hợp chặt chẽ từ bản Microsoft Office 2010, thay vì phải cài đặt thêm phần mềm đồng bộ dữ liệu, SkyDrive cho phép người sử dụng có thể tương tác trực tiếp với các tập tin trên SkyDrive từ ứng dụng Office.
![clip_image002[4] clip_image002[4]](http://msopenlab.com/wp-content/uploads/2014/02/clip_image0024.jpg)
Cách thức lưu trữ lên SkyDrive cũng đơn giản như khi lưu trữ trực tiếp tại máy: các thao tác sẽ được thực hiện thông qua cửa sổ Save As. Do đó, bạn sẽ không phải ngại về việc học thêm thao tác khi lưu trữ trên SkyDrive.
![clip_image004[4] clip_image004[4]](http://msopenlab.com/wp-content/uploads/2014/02/clip_image0044.jpg)
Windows Live ID
Windows Live ID là tài khoản đăng ký miễn phí từ Microsoft. Sử dụng tài khoản này, bạn có thể truy xuất nhiều dịch vụ tiện ích trên nền tảng web như email, blog, chia sẻ hình ảnh… nhưng vẫn sử dụng giao diện quen thuộc của Windows.
Bạn có thể đăng ký tài khoản Windows Live bằng nhiều cách, thông qua trang Live.com hay Hotmail.com hoặc các dịch vụ khác của Microsoft như SkyDrive, Outlook.com. Các phần mềm trong bộ Microsoft Office 2013 sẽ sử dụng tài khoản bạn đăng ký để kết nối tới dịch vụ SkyDrive.
![clip_image006[4] clip_image006[4]](http://msopenlab.com/wp-content/uploads/2014/02/clip_image0064.jpg)
Để sử dụng SkyDrive trong Word 2013
Để lưu tập tin lên SkyDrive
1. Trên thanh Ribbon, chọn thẻ File.
2. Trong giao diện thẻ File, chọn mục Save As.
3. Trong mục Save As, chọn mục SkyDrive.
4. Nhấn nút Sign In để đăng nhập (nếu cần). Trong giao diện Sign In to Office, nhấn nút Sign In để đăng nhập.
5. Trong trường hợp đã đăng nhập đúng tài khoản. Nhấn nút Browse để mở hộp thoại Save As.
6. Trong hộp thoại Save As, di chuyển tới vị trí cần lưu. Nhập tên tập tin và các thông tin liên quan (nếu cần).
7. Nhấn nút Save để lưu tập tin.
Để đăng xuất tài khoản SkyDrive trong máy
1. Trên thanh Ribbon, chọn thẻ File.
2. Trong giao diện thẻ File, chọn mục Account.
3. Trong mục Account, nhấn nút Sign out để thoát khỏi tài khoản.
4. Trong hộp thoại cảnh báo Remove Accout, nhấn Yes khi bạn chắc chắn muốn thoát khỏi tài khoản hiện tại.