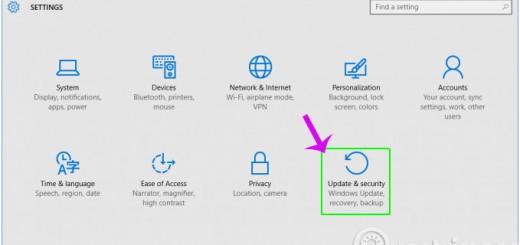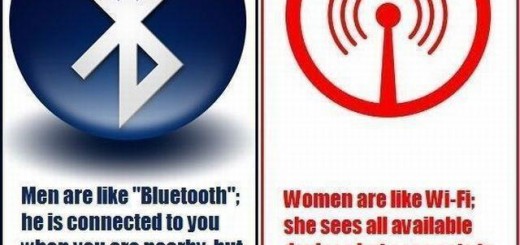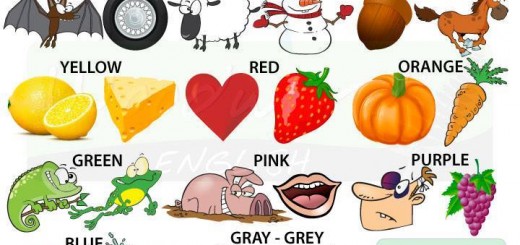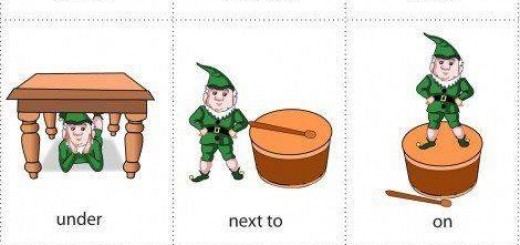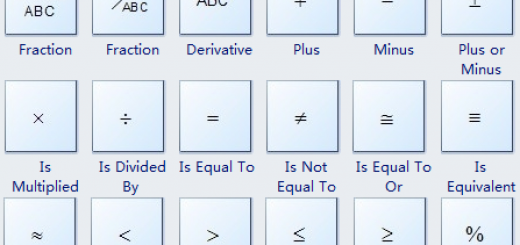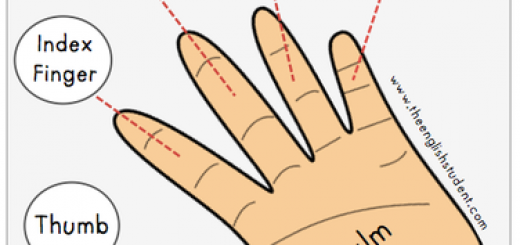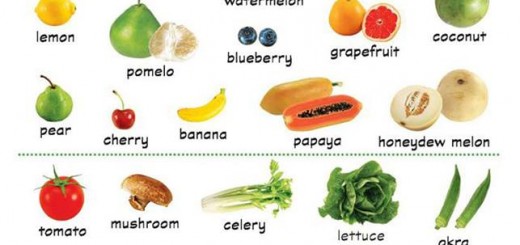Sử dụng desktop ảo trong Windows 10
Desktop ảo (Virtual Desktop) cuối cùng cũng đã được Microsoft tích hợp vào Windows 10 mà không cần người dùng phải cài đặt các ứng dụng hoặc phần mềm của bên thứ ba. Tính năng này cho phép người dùng mở nhiều chương trình cùng một lúc, thuộc nhiều desktop khác nhau để quản lý chúng tốt hơn, thay vì để lộn xộn trên một desktop như trước đây.
Tính năng desktop ảo trong Windows 10 được gọi là “Task View” và nằm trên thanh Taskbar.

Khi bấm nút “Task View“, sẽ thấy thanh Task View hiển thị tất cả các cửa sổ ứng dụng/chương trình đang mở trên desktop ảo. Khi mở giao diện Task View lần đầu tiên, hoặc mới chỉ có một desktop, bạn sẽ thấy nút “Add a desktop” hiển thị như hình dưới đây. Để tạo một desktop ảo, chỉ cần bấm vào nút này.

Khi bạn nhấp vào nút “Task View“, tất cả các desktop sẽ hiển thị trên giao diện Task View. Như trong ví dụ dưới đây, vẫn chưa có ứng dụng hoặc chương trình nào được mở trên desktop ảo vừa thêm vào.

Nếu đang có một chương trình được mở trên desktop, chúng sẽ hiển thị dạng ảnh thumbnail trên desktop trong giao diện Task View. Khi di chuyển chuột qua một desktop trên giao diện Task View, các chương trình đang mở trên màn hình của desktop đó sẽ hiển thị với hình ảnh lớn hơn trong giao diện Task View. Nhấp vào một trong các hình ảnh thumbnail để truy cập ngay vào chương trình đó (và desktop ảo tương ứng). Trên thực tế, cách làm việc của Task View ở đây là tương tự như tính năng Alt + Tab cũ từ các phiên bản trước của Windows.

Người dùng có thể chuyển đổi giữa các desktop ảo bằng cách sử dụng bàn phím. Để thực hiện chỉ cần bấm tổ hợp phím Windows+Tab để lựa chọn. Sử dụng các phím mũi tên để di chuyển giữa các desktop trên giao diện Task View. Khi đã chuyển đến đúng desktop ảo mà mình muốn chuyển sang, chỉ cần nhấn Enter.

Windows sẽ chỉ ra chương trình nào đã được mở trên desktop khác bằng cách đặt một đường ngang dưới biểu tượng của chương trình trên thanh Taskbar. Khi nhấp vào biểu tượng đó không chỉ kích hoạt chương trình, mà còn chuyển sang ngay desktop mà chương trình đó được mở ra.

Điều thú vị là người dùng có thể di chuyển các chương trình giữa các desktop ảo nếu muốn. Để thực hiện, bạn chuyển sang desktop ảo có chứa các chương trình muốn di chuyển. Nhấp vào nút “Task View” trên thanh Taskbar. Nhấp chuột phải vào hình ảnh thumbnail của chương trình mà bạn muốn di chuyển, chọn “Move to” rồi chọn desktop muốn di chuyển chương trình đó sang.

Ngay lập tức chương trình đó sẽ được di chuyển sang desktop khác.

Để đóng một desktop ảo có sẵn, bấm nút “Task View” trên thanh Taskbar một lần nữa để kích hoạt giao diện Task View. Di chuyển chuột qua hình thu nhỏ của desktop ảo muốn tắt, rồi bấm nút X hiển thị ở góc trên bên phải của ảnh thumbnail.

Lưu ý: Nếu đóng một desktop ảo mà có các chương trình đang mở trên đó thì các chương trình đó sẽ tự động được chuyển sang desktop ảo bên trái của desktop mà bạn đã đóng.
Nếu đang sử dụng máy tính hoặc thiết bị màn hình cảm ứng thì có thể truy cập Task View, hoặc desktop ảo bằng cách vuốt tay vào cạnh trái của màn hình.